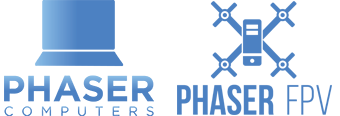As per our other guides, I usually take and test the Eachines new quads before I commit to buying them in bulk and recommending them to customers.
In some circumstances we buy them anyway and sell them as “SUPER UPGRADED” versions with the fixes complete as most people who are buying these quads are relatively new to the hobby and have no idea what they are doing.
You may be interested in my other reviews
Eachine Falcon 180 RTF Naze32
Eachine Racer 250
Eachine Blade 185 Guide
Eachine Falcon 250 STD
Is this ready to fly? NOPE!
If you are a beginner and you can’t follow the guide below, don’t buy this quad! If you are up the challenge of change settings below, you can then fly on Angle or Horizon Mode (auto stabilise) and learn to fly.
Issues
- i6 Eachine transmitter has locked Bootloader by Default – Can’t change any settings
- AUX 1 is set to Knob VRA and it does nothing.
- AUX 2 is set to Knob VRB – AUX 2 Does Not Work!
- Aerials aren’t mounted properly
- OSD on same UART port – TX/RX pins need to be removed if you want to access cleanflight.
- If you turn off dip switch 4 to 0 FC is no longer powered as it runs on the same 5/12v rail.
- Comes with old Cleanflight 1.12 and nothing is setup at all
- No Flight Modes set, only Acro Mode!
- No Buzzer by default – you can add one if required!
Some other improvements they could make
- Use all CW caps on motors, not have them different
- Use proper locknuts for the motors
- Improve battery strap, it is not very strong at all.
- Change to PPM/SBUS receiver
The Solutions
- To Change the Eaching i6 Transmitter settings, Hold the yaw trim to the right, the roll trim to the left and turn on the transmitter. You can then enter settings by holding down ok on the Transmitter
- Part of solution 3
- Now that you can enter the setup of i6, goto Functions Setup, Aux Channels, then change Chanel 5 to SwB and Channel 6 to Swc. Hold down Cancel to SAVE. Switches for modes and settings are way better than turning Knobs!
On our AUX 2 We could not get it to work with this default setup from Eachine.



- Get some Cable ties and heat shrink and mount the aerials facing upwards so there is no chance props can hit them. In default position they will get chopped by props straight away!
Another method is just to place aerials inside the frame, however range won’t be as far.


- On theSP RACING F3 version it seems the OSD is running on the same UART port as the FC. If you want to do step 7 and 8, it is required to disconnect it as per pictures.


- I noticed that if you turn dip switch 4 off, it cuts all power to the naze32, so be sure not to do this if you are turning off your lights!
- see step 8.
- This last stage is quite a bit of work, but hang in there. We are going to upgrade to cleangflight 1.13 and then set it up correctly and configure the switches on your radio.
Upgrade Eachine Falcon 210 Cleanflight
- Remove Props from Quad.
- Install the Cleanflight Configurator from the Chrome Web Store.
- Download Latest cleanflight or Betaflight _NAZE.hex from release pages.
For difference on Cleanflight vs Betaflight view this article. - In Cleanflight Configuration, make sure you disconnect from your quad, then click the firmware flasher tab.
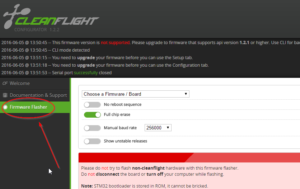
- Click Load Firmware [Local]
- Select file you downloaded from Step 3.
- Select These options
-Full chip erase.-Manual baud rate 256000. - Click Flash Firmware
- You are now on Cleanflight/Betaflight!
- Click Connect at the top right and if successful you should see your quad like this.
MAKE SURE ORIENTATION IS CORRECT. I CHANGED MY YAW to -90 for SP RACING F3
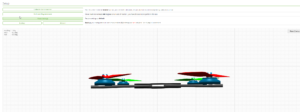
- You can check what version the chip is running by expanding the log
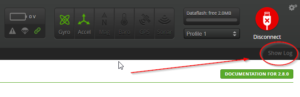
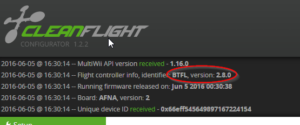
- Place Quad on flat surface and under setup, click calibrate accelerometer.
- Go to Configration tab
Change minimum throttle to 1000
Change Maximum throttle to 2000
You can also turn blackbox off here if you do not require it, it will give the CPU less work if so.
Save and reboot
Your screen should look like this
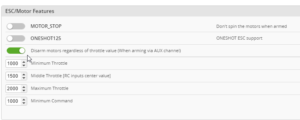
- Now we need to calibrate ESC, go to the motor tab. remember, you should have removed props at the start, if you didn’t, DO THIS NOW.
Unplug battery
Click “I Understand the risks …….”
Slide Master to MAX
Plug in battery, wait till you have heard all different types of beeps.
Slide Master to MIN
ESC Calibration is now complete!
Unplug battery, then plug in again. (power cycle it)
Click on Master slide and slowing push up with your arrow until all motors come on (mine was 1097)
If they come on at very different throttle inputs, redo your calibration! - Now go back to the Configuration tab
Change minimum throttle to your number. eg. 1097
Change Maximum throttle to 1900
Save and reboot - Next go to the Failsafe tab
Check you are happy with what the failsafe is. I like it to slowly land, others like it to drop. There is pros and cons to both. Research what you want 🙂 - Next go to PID Tuning
Change roll rate to 0.80
Change pitch rate to 0.80
Change YAW rate to 0.40
TPA should be 0.20
TPA breakpoint should be 1650
You can up these rates more if you like. I personally fly on 0.9 for all three. - Now go to receiver tab, and check all your transmitter channels are correct.
- Since we changed the knobs to switches for AUX 1 , we can now move on to next section and setup the switches.
- Go to The Modes Tab
FYI, No mode selected = ACRO+ / Rate mode by default.
Altitude mode = Angle Mode
Rattitude mode = Horizon ModeIn the below screenshot I have setup the following for my switches.SWC 1 = Angle
SWC 2 = ACRO/RATE
SWC 3 = Horizon
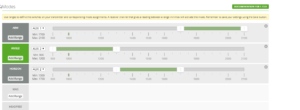
If you are a more advanced Pilot, you may want to change SWB 2 to Airmode and still use the Yaw right, Yaw left to arm and disarm. - Give it a test flight! Make sure you are open space in case you missed a step and it crashes.